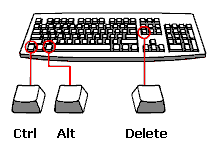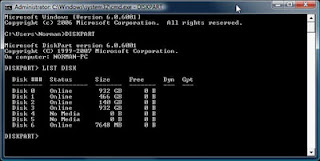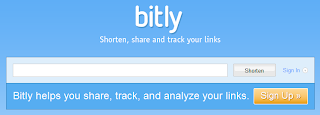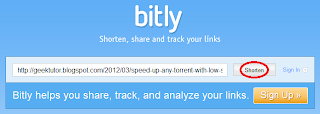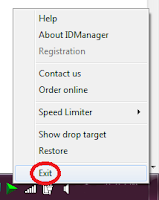Usually when you need to install a fresh copy of windows 7 or Vista, you insert the DVD, restart you computer and begin the process but what if you want ti install windows on a notebook with no optical drive? Well don't worry you can do it by using a USB key, this is how you can do it (It is very important to follow step-by-step)
Requirements
1- 4GB USB Key
3- Windows 7 installation disc
Let's Begin
1- Plug in your USB key and back up any data stored on it
2- You need to format the USB before proceeding
3- After format process is done click Start and type
cmd in the search field
4- When
cmd.exe appears,
Right-click >
Run As Administrator
5- Type
diskpart and press
Enter (to enter the Disk Partition command line tool)
6- Type
list disk and press
Enter (to reveal a list of all your active disks each of which is associated with a number. Make a note of which one is your USB key, based on the capacity. In our screenshot below, our USB drive is Disk 6 (8GB)
7- Type
Select Disk # and press
Enter (Where
# is the number of your USB disk. We typed
Select Disk 6)
8- Type
Clean and press
Enter (removes any existing partitions from the USB disk, including any hidden sectors)
9- Type
Create Partition Primary and press
Enter (Creates a new primary partition with default parameters)
10- Type
Select Partition 1 and press
Enter (Focus on the newly created partition)
11- Type
Active and press
Enter (Sets the in-focus partition to active, informing the disk firmware that this is a valid system partition)
12- Type
Format FS=NTFS and press
Enter (Formats the partition with the NTFS file system. This may take several minutes to complete, depending on the size of your USB key.)
13- Type
Assign and press
Enter (Gives the USB drive a Windows volume and next available drive letter, which you should write down. In our case, drive
L was assigned.)
14- Type
Exit and press
Enter (Quits the DiskPart tool)
15- Insert your Windows 7 install DVD into your drive, copy all of the files inside it to a folder on your Desktop. We put the disc contents in a folder named
Windows 7
16- Run cmd as administrator again (like in step 4)
17- Now you need to locate the folder on your desktop holding the windows 7 content by using cmd. to do this follow me step-by-step
18-
Right-click >
Properties on your Windows 7 folder on your desktop
19- Near the location label is the path of your folder as shown in the picture above
C:\Users\YOUR USERNAME\Desktop
20- Now back to the cmd, type
cd\ and press
Enter
21- Type
cd users and press
Enter
22- Type
cd YOUR USERNAME and press
Enter (you should enter your username, let's say the path of your Windows 7 folder is
C:\Users\Geek Tutor\Desktop, then you should type
cd geek tutor in this step)
23- Type
cd desktop and press
Enter
24- Type
cd windows 7 and press
Enter (replace
windows 7 with the
folder name that you chose earlier)
25- Type
CD Boot and press
Enter (This gets you into the boot directory)
26- Type
Bootsect.exe /nt60 L: and press
Enter (where
L is the drive letter assigned to your USB key from previous steps)
Important: If you’re currently running 32-bit Windows Vista or 7, Bootsect will only work if you use the files from the 32-bit Windows 7 install disc. The Bootsect executable from the 64-bit version will not run in 32-bit Vista.
27- Now you need to copy all the files from the folder on your desktop (in our case Windows 7) and paste them into your USB Drive
28- Now your USB is ready, plug it into the target computer and don't forget to change the boot order by accessing the BIOS settings (by clicking F2 or F12 while booting). You should reorder the boot order by putting the USB as first device, now save the settings (click F10 then Yes) and restart your computer. The loading will start if you set the order in the correct way
Note: Some computers don't support booting USB drives first
This tutorial uses cmd.exe to create a bootable USB to install Windows 7/Vista, you can find many ready applications that will do all the above steps.
 Subscribe
Subscribe